WARNING: This is a long post, and lots of pictures -- so if you just want to see the end result go to Part 2!
DISCLAIMER: I am not suggesting that anyone should make this modification to their car(s). I tackled this project knowing my abilities and was comfortable taking the car "apart" and making modifications that involve the electrical and electronics systems, as well as drilling a hole in the rear bumper cover. I am also comfortable with the risks should anything "go wrong." I would highly recommend that if you are NOT as comfortable as I am in performing these actions or the risks involved that you seek out a professional installer. Worst case, consult your Service Advisor at the dealer for recommended installers.... Bottom line is that if you follow my DIY, you do so at your own risk, and you are assuming all risks and I will not be held responsible for any damage, errors or other problems you might encounter. I am not offering this as a service but purely as a review of my own project.
This is a comprehensive DIY that I've put together to keep the information consolidated. There are a couple of related threads out there, and some of the pictures below have appeared there previously.
Online discussion threads for reference:
The objective of this DIY project is to install a single aftermarket rear-view camera and the necessary interface harness to integrate with the factory PCM 3.1 head unit. There are other options which include two cameras, maybe other media inputs and so on -- This project will NOT cover more than the single rear camera input.
NOTE: It is required that you pull the PCM unit out of the dash to perform the installation, so unless you've already figured it out or done this before, you should also take a look at my PCM Removal DIY post for detailed instructions.
The "bench" in this project is my own 2014 991 C4S w/PDK. I did NOT have Park Assist or Multi-Function steering wheel options from the factory installed in this case. This is a significant point that will be highlighted later in the steps followed for programming the rear-view camera.
First, you will need to obtain the following products from NAV-TV:
- Interface Harness: PCM3.1 XG-CAM
- Rear Camera: CAM06
Here is what comes from NAV-TV in the XG-CAM kit...
I ordered both directly from NAV-TV - they offer great pricing for do-it-yourselfers like me! I had mine shipped 2nd day express, and all arrived timely and exactly as ordered. (Yes, I agree with others that the instructions received with the harness are just about useless for the DIY'er, and absolutely nothing comes with the CAM, but maybe now NAVTV can refer buyers to my DIY post!...)

Have the following tools handy:
- T-25 bit
- Coat Hanger or similar wire-pulling tool (I also used a 34" zip-tie)
- Plastic / Nylon interior trim removal tools
- Couple of towels or microfiber rags to protect center console surfaces when pulling PCM out
- Small LED flashlight (a head-mounted one would be best - I didn't have one but wish I did)
- Electric Drill
- Hole cutting drill bit (you'll need something to get you to ~7/8" diameter)
- Dremel tool with various attachments for drilling and cutting plastics (I can recommend various bits if you need... just ask).
Wiring-Up the NAV-TV Harness:
1. First, remove the PCM unit entirely from the dash. I won't re-hash all the steps to do this in this DIY - You should consult my 991 PCM 3.1Removal post for detailed instructions. Disconnect all of the wire connections in the rear of the unit. I found that you have to move the PDK lever out of the way (put in "D" position), and with the center console protected with microfiber towels carefully pull the PCM as far out as you can and tilt to one side entirely -- you will then be able to grab the wire connects on the rear side.
NOTE that they are nearly all click-in-place type connectors, so you will have to find a way to push down on the tiny little tab while pulling to remove each.
BE PATIENT! Some of the connections on my unit were downright stubborn and I had a tough time with my big fingers releasing the tabs!
There are 6 connection points you need to remove, as indicated by red arrows below:
2. Once you have the PCM removed, pull the factory wires as far out of the dash as you can. You may also want to carefully remove the factory tape wrapping the wires into bundles, so that it is easier to work with some of the individual wires. This will be important later when you need to push the wiring back into the dash cavity.
Following steps are included in the NAVTV instructions booklet -- but maybe my version will help a little more where they are vague....
3. Once you have the PCM unit out of the way, look at the factory 40-pin black plug, and locate the ORANGE fiber optic cables (2) and the factory GREEN connector. Pull them out of the factory plug. These 2 connectors must be reconnected into the NAV-TV plug-and-play harness for pass-thru.
4. Plug in the white, 8-pin connector from the Plug-and-Play Harness supplied by NAV-TV to the white 8-pin connector on the CAN Adapter Harness.
5. Connect the 18-pin black connector from the CAN Adapter Harness to the CAM module (black box).
You should now have the factory 40-pin connected to the NAV-TV 40-pin plug-and-play harness, which is in turn connected to the CAN Adapter harness, connected to the CAM module.... You're probably wondering why there are so many "extra" connectors and labeled wires on the CAN Adapter harness - you can ignore them. Other than a couple of wires mentioned later in this DIY, most are just not used in this single-camera installation.
6. Double-check all of your harness and module connections. Push the CAM module back into the dash opening and out of the way. I found a good space behind the drivers-side lower dash area... Don't hide it just yet, but make sure everything is accessible for when you re-install the PCM unit.
Take a break, stretch, and put the dash install aside for a bit.
Run Video/Power Cable:
This turned-out to be both the easiest and hardest part of the installation! I began with locating a suitable path through the rear of the car to a point just inside the passenger taillight cavity.
You may find other paths, and maybe your way will be easier, but this was in my opinion the most logical. No reason you couldn't run the cable down the driver's side and I believe it would be exactly the same. I had considered running the cable down the center of the car, but ultimately was trying to avoid pulling-up any carpeting or insulation, or having to remove more interior trim pieces than necessary!
1. Remove the rear passenger taillight (steps not included here -- I'll post separately...).
2. Remove the interior trim piece along the bottom of the rear window. Removing this trim piece is very simple -- just work your fingers behind the trim and tug. I found moving side-to-side and then pulling hard the piece just popped-off. Just take your time, pull more from center, and don't pull entirely from one end, or you may bend or break some of the tabs in other spots.
3. Shove your hand deep into the corner behind the side trim panels- if you push the lower trim piece back far enough, you will see two black plugs.
The plug I chose to use was the upper, smaller plug. It was a tiny bit easier to reach, and I felt was in a better spot overall to run the wires thru to the taillight cavity.
4. Push a hole through the hard black plug, giving enough room to get the small 2-pin molex and cabling through. You will need to use something pointy to push through this plug -- it is a hard rubber or plastic. You could also just push the entire plug out, but I wanted to keep some plug "integrity" so I used a pointy-end of a coat-hanger to push through, then wiggled enough to expand the hole. You could also use the Dremel or hand drill to do the same.... in hindsight this may have been easier, but I wasn't sure I could get my big hand and Dremel back there together. The pics make it appear as though the space is cavernous when in fact it is quite tight back there.
Here's a pic of the coat hanger coming through into the space directly behind the plug.
The arrows in the pic indicate the entry point on the left, and the destination hole (conveniently not plugged) on the right. This is the path we'll follow when running the cable.
5. Carefully push the camera-end molex of the video cable through the plug/hole from the interior side. Go outside the car to the taillight cavity. You will have to fish the wire out to the exit hole into the taillight area. Push a bunch of the video cable through the hole, and then use a coat hanger with
a "hook" on one end to grab the wire and pull through. Again, be careful not to damage the tiny molex connector on the end of the cable.
This pic shows the cable running from the plug to the taillight cavity entry point:
6. I pulled just enough of the video cable through into the taillight cavity to be sure there was enough slack to reach the camera connector, and tuck down inside the rear bumper cover.
7. Route the video cable: I started routing the video cable from the rear to the front. The path I chose was behind trim side panels, up and over the passenger door/window, and then down to the dash area. Most of the rubber weatherstripping pushes to one side easily. No PICS of this - sorry.

8. When you reach the front of the passenger door frame, locate a suitable path to get the wire behind the dash. I found trim gaps at the side of the dash where I could easily push the cable behind the dash / carpeting in the passenger foot-well.
9. Run the cable all the way over to the PCM cavity in the dash, and pull out through this opening so that you can work on completing connections for video and power.
NOTE: In the following, I describe how I wired-up the power to the camera.... I did NOT follow the recommendations of NAV-TV. You may want to. They told me (I contacted them directly) to run power to the car battery through a relay. I didn't feel like going to that extent and figured I would try using the supplied power output from the NAV-TV harness. I did discuss my approach with Bob at NAV-TV support, and he told me that while my way would work, eventually the CAM module might "burn-up" and need to be replaced. Probably not warranty either..... I am not too concerned with this, but please consider your own comfort with the risk vs extra effort to wire to another power source.
10. Take a hold of the cable you just ran through the to the dash: There are two connectors at the end of the video cable - one being the RCA video that will be connected to the NAV-TV Plug-and-Play harness RCA, and the other being for power....
You will need to snip-off the two-pin white molex connector from the power line so that you can change the connector. The power line includes RED +12V and BLACK ground. With the molex gone, carefully slit the insulating sleeve and pull the red and black wires apart. Trim-off any insulation that is now hanging loose and discard.
11. Connect Video Source: Take the YELLOW RCA male video connector from the camera cabling and plug it into the BLACK RCA female plug coming from the NAV-TV 40-pin plug-and-play connector. Ignore any other RCA connectors. They would be used only if connecting other video sources.
12. Connect Power to the Camera: You will need to make a decision at this point : Either A) connect the power cable to the CAN Adapter harness directly, or connect to another power source, such as the battery or the fuse box. It was recommended by NAV-TV to connect the camera to a separate power source, even directly to the battery through a relay. I was planning on connecting my install to the passenger fuse box with a fuse-tap, but after some discussion on another thread I decided to try connecting the power cable directly to the NAV-TV Adapter harness. There is a power feed there, a white/red wire that is labeled as "OUTPUT 1".
13. Connect RED power wire to NAV-TV OUTPUT 1 labeled connection: To do this, you will need to modify the end of the power cable to the camera. Where you removed the molex, take the RED wire, and install a standard bullet pin connector (of the appropriate size - I think 16 or 18 gauge). I highly recommend you solder the connection between the RED power line and the bullet connector.
You will then be able to directly connect the camera red wire to the NAV-TV "OUTPUT 1" red/white wire. I then ran the black wire from camera to ground. I found a screw in the firewall area that was in bare metal, so I just loosened and connected my ground there....
Power connection:
Ground connection:
That's it for Part 1. Check out my Part 2 post for the final steps of the project, and some pictures of the installed camera in operation.
Thanks!




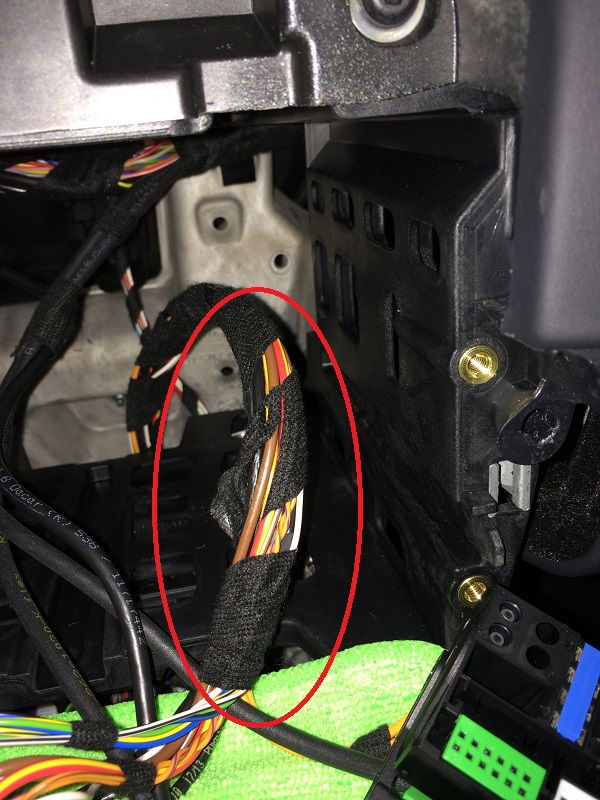
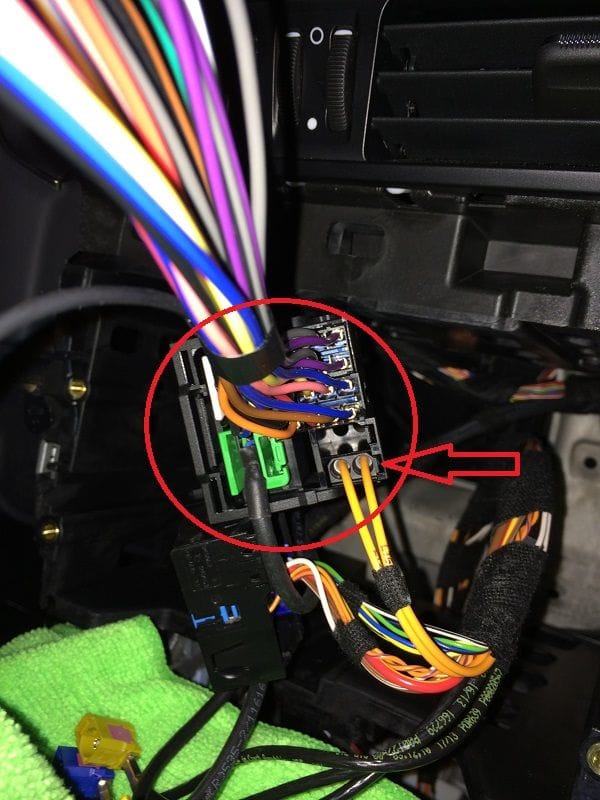
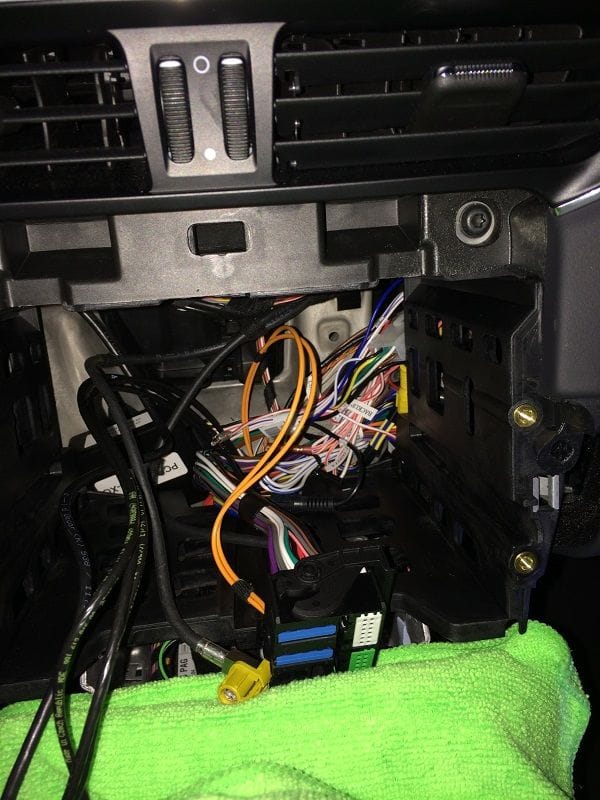



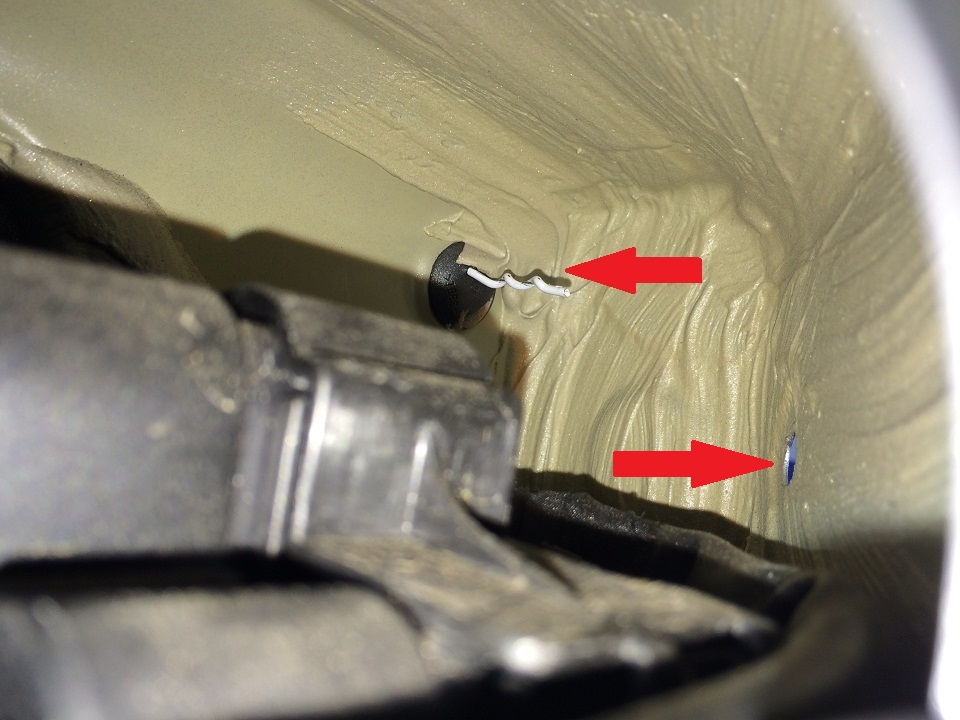
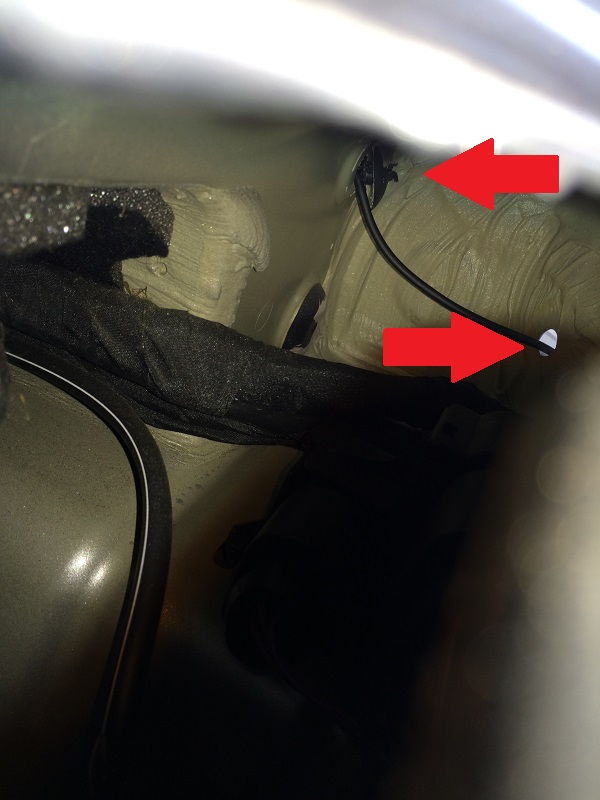


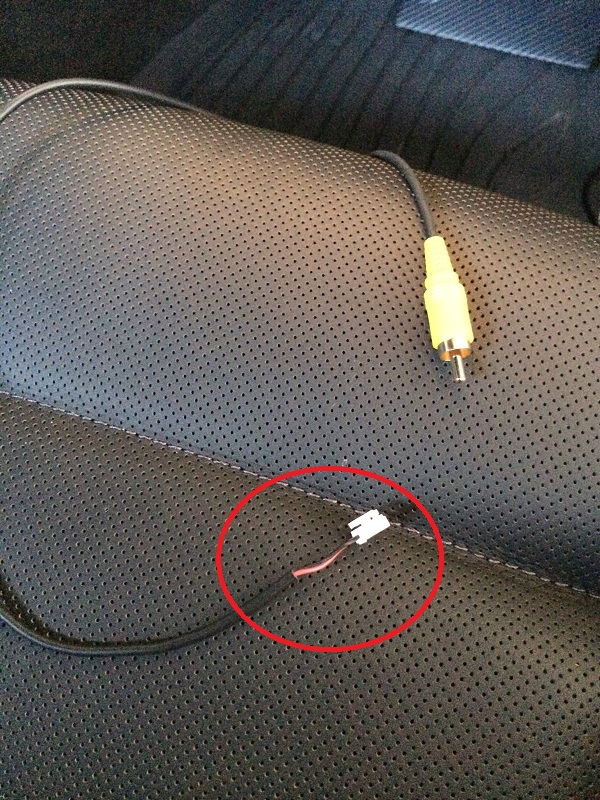



Awesome DIY guide! It’s great to see such a detailed breakdown of the rearview camera install on the 991—especially since aftermarket upgrades on Porsches can sometimes feel intimidating. I’m curious, did you face any challenges with the wiring route or integration with the factory PCM? Looking forward to Part 2 to see how it all comes together!
ReplyDelete